Description
12/17 Smart Scroll 4.4.11: Vector Scroll fix. Smart Scroll 4 is a free upgrade for users who have already upgraded to 3.9. If you didn't upgrade to 3.9, you can upgrade to 4.x instead, for the same $7. Smart Scroll 3 is still available, up to OS X Yosemite: Smart Scroll 3.9.22. Smart Scroll makes scrolling smoother, faster and more comfortable. FIX 1: Update The Touchpad Drivers (Recommended) Updating the drivers is probably the best workaround to resolve two fingers scroll not working on Windows 10. Automatic Method: An automatic driver updater like Smart Driver Care is the quick and easy solution to update & install device drivers.
Templates | Videos | Docs | Support | Features
Smart Slider 3 is the most powerful and intuitive WordPress plugin to create sliders which was never possible before. Fully responsive, SEO optimized and works with any WordPress theme. Create beautiful sliders and tell stories without any code.
Live slide editor
A beautiful interface makes creating slides fast and efficient. The complete freedom to build what you want, the way you want. Edit your slides as you used to in page builders. Drop layers after each other and structure them with rows and columns.
Unique Layouts with Layers
Enhance your slider with the layers and make your site even more unique and grandiose. Every heading, text, image, button and video can be edited easily with the customization options. Change all the details that really matter in typography and style.
Responsive, Mobile Ready Sliders
Switch your slider to different device mode and optimize your content for the resolution. Your site can be enjoyed in any environment, be it a mobile, tablet or desktop.
Beautiful Sliders to Start
No tech skills needed, just pick a slider template. It works like magic! Choose from a variety of beautiful templates or start with a blank Slider. Simple way to build every kind: image, layer, video and post slider.
Most powerful features
- Default position – Edit your slides as you used to in page builders.
- Absolute position – Drag and drop your layers anywhere on the slide with absolute layers.
- Slide library – Slide Library provides several pre-made slides to kickstart your work.
- Totally integrated with WordPress – Media manager, shortcode, widget, post permalinks, post editor.
- Page Builder support – Elementor, Divi, Beaver Builder, Page Builder by SiteOrigin, Visual Composer, Gutenberg and more…
- Totally responsive and touch friendly – Sliders can be enjoyed on any device, be it a mobile, tablet or desktop.
- Dynamic Slides – Available source: WordPress posts
- Customizable controls – Arrows, Bullets, Autoplay, Bar, Thumbnails, Shadows
- Slide backgrounds – 9 Super smooth background animations
- Layers – Build unique design with 6 varied layers: Image, Heading, Text, Button, Vimeo, YouTube
- Font and Style manager system – Change easily all the details that really matter in typography and style.
- Template sliders – 11 sliders to start
Features:
- Import and Export sliders
- Intuitive slide creation: choose images, select WordPress Posts or add YouTube and Vimeo videos
- Static overlay
- Touch swipe, scroll, keyboard navigation
- Full-width and boxed responsive layouts
- Slide switching animations: Horizontal, Vertical, Fade
- Slide background animations
- Autoplay timing options
- Slider controls: Arrow, Bullet, Autoplay, Bar, Thumbnail and Shadow
- SEO optimized
- Layers: Image, Heading, Text, Button, Vimeo, YouTube
- Layer snap in visual slide editor
- Adaptive layer font sizing
- Hide layers on specific devices
- Slide thumbnail image
- WordPress Multi Site compatible
- Custom responsive breakpoints
Testimonials
'I can heartily recommend the free version. It already provides more functionality than any other slider plugin – even many premium ones.' – Daniel Pataki – WPMU DEV
'Having tried more than a few WordPress slider plugins, both free and paid, I can honestly say that this is one of the best that I've ever tested…' – Daryn Collier – WPKube
Smart Scroll 4 18
'Since Smart Slider is free to use, I do not have to really stress how good a plugin it is because you can download it yourself and see for yourself.' – Kevin Muldoon
'This plugin can be used for much more than a simple slider – being able to create whole sections of your website.' – Oliver Dale – WPLift
'Taking all this into consideration we can safely say that Smart Slider 3 is one of the top WordPress slider plugins.' – Mark Zahra – WP Mayor
Support
Smart Slider 3 is a community-driven project that would not be the same without your feedback. If you have any problem or feature request for this plugin, please feel free to contact us!
Smart Slider 3 Pro Features:
- Layer animation builder
- Live animation timeline
- 18 extra layers
- 2 extra slider types
- Full page responsive layout
- All generators for dynamic slides
- Extra background animations (more than 54)
- Built-in lightbox
- Advanced controls and much more control presets
- Ton of customization options
- Premium support
Dynamic slide sources in FREE version
- WordPress Posts: WordPress posts by Category and Tag filter or only the specified posts.
Dynamic slide sources in PRO version
- WordPress Custom Posts: WordPress posts from custom post types by custom taxonomy filter or only the specified custom posts
- WooCommerce slider from products: Woocommerce products by Category, Tag, Featured, In Stock and downloadable filter or only the specified products.
- NextGEN Gallery: displays the images and related meta from the selected source gallery.
- Events: Events by Category and Tag filter. Supported plugins: All-in-One Event Calendar, Events Manager, The Events Calendar
- Image slider: displays the images and related meta from the selected source gallery. Supported plugins: Gallery by BestWebSoft, Photo Gallery by WD
- Social dynamic sources: Twitter, Facebook, Flickr, Picasa, YouTube, Pinterest
Translations
- English
- Spanish (es_ES) 99%
- Portuguese (Brasil) (pt_BR) 60%
- Polish (pl_PL) 60%
- Russian (ru_RU) 59%
- Italian (it_IT) 55%
- French (fr_FR) 50%
- Hungarian (hu_HU) 44%
- Traditional Chinese (zh_TW) 42%
- Finnish (fi_FI) 39%
- Japanese (ja_JP) 37%
- German (de_DE) 31%
Blocks
This plugin provides 1 block.
- nextend/smartslider3
- Smart Slider 3
Installation
Automatic installation
- Search for Smart Slider 3 through ‘Plugins > Add New' interface.
- Find the plugin box of Smart Slider 3 and click on the ‘Install Now' button.
- Then activate the Smart Slider 3 plugin.
- Create a new slider: Click on the ‘Smart Slider' menu, click on the create slider button. Then you can add images and videos as slide and you can customize your slides with layers.
- Then copy the shortcode from the Publish slider box and paste it into a post or a page.
Manual installation
- Download Smart Slider 3
- Upload the Smart Slider 3 through ‘Plugins > Add New > Upload' interface or upload smart-slider-3 folder to the ‘/wp-content/plugins/' directory.
- Activate the Smart Slider 3 plugin through the ‘Plugins' menu in WordPress.
- Create a new slider: Click on the ‘Smart Slider' menu, click on the create slider button. Then you can add images and videos as slide and you can customize your slides with layers.
- Then copy the shortcode from the Publish slider box and paste it into a post or a page.
FAQ
1. How do I add the slider to my site?
You can add your slider by shortcode or via the widget control panel or PHP shortcode.
2. Where can I reach the documentation?
3. Where is Canvas mode?
Canvas mode was renamed to Absolute. You can add Absolute layers using the toggle at the Add panel, and switch a Default layer to Absolute at layer window > Style tab > Position.
But we recommend working with Default layers because the responsive behavior is better, and the slide building is much faster. Most layouts people want to create can be done with Default layers only. Absolute mode should only be used for decoration.
4. What should I do when I see blank area where the slider should show or the slider doesn't work?
It means that there is a JavaScript error on your site which blocks other scripts(for example Smart Slider's scripts). You can open up the browser debugger window with F12 button and check the console if it shows error or not. If you solve these errors Smart Slider should work fine.
Usual problem is that you have the latest WordPress version, but your theme loads very old jQuery version (1.7 or older) and the WordPress admin bar throws a JavaScript error. In this case, you have to remove the old jQuery from your theme's functions.php.
If you are unable to solve these problems, feel free to contact us!
5. What should I do when I experience any problem?
6. Is Smart Slider 3 is totally responsive?
Smart Slider 3 is 100% responsive with each items, so it will fit perfectly into your page, regardless of the size of your desktop screen or device.
7. Can I customize the fonts of the slider?
Yes you can customize everything for every state. (hover, active, opened) The slider comes with Google Web Font support, allowing you to pick from over a dozen font families. To make using Google Fonts even easier, we have created a font manager interface that simplifies the process and preview it.
8. Can I show multiple instances of slider on one page?
Yes you can use multiple slider widgets and slider shortcodes.
9. How to include a slider in a post or a page?
[smartslider3 slider=Here comes the slider id]
10. How to include a slider into header.php or other PHP files?
11. Does Smart Slider support sites with SSL?
Of course! Smart Slider use protocol relative urls which works fine on http:// and on https:// too.
Reviews
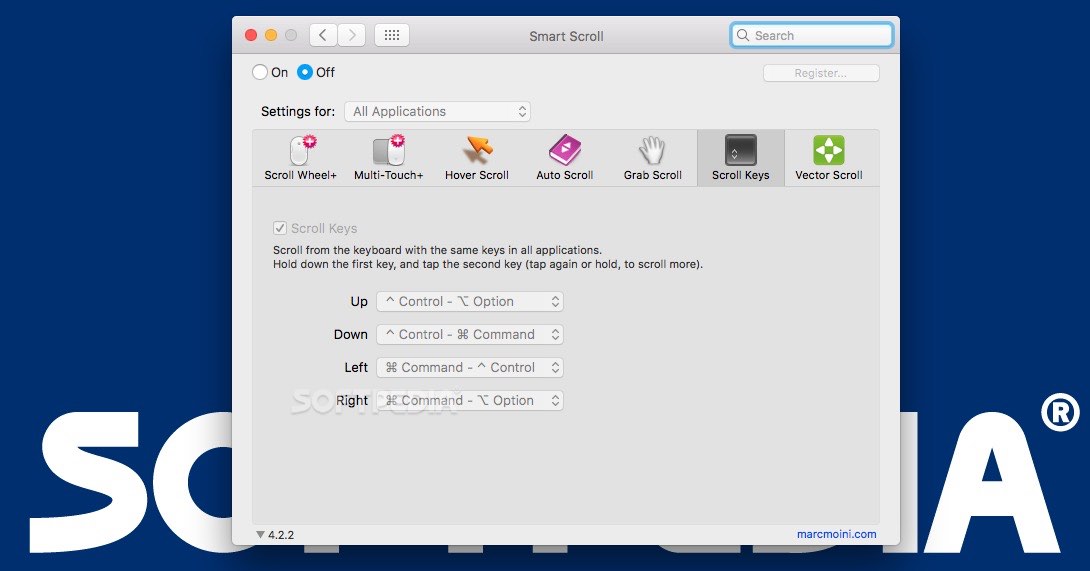
Two Finger Scrolling is an excellent solution for laptop users to smoothly scroll through webpages using just two fingers on the touchpad. The feature works without any hiccups on most of the Windows 10 Laptops, but for some users, the ‘2 Fingers Scroll Is Not Working'. This could happen due to certain reasons like outdated software, disabled settings or mouse pointer showing some error.
Whatever be the reason, just follow this guide to & apply the best troubleshooting methods to fix Double Finger Scroll Not Working On Windows 10!
Additional Tip
Want to learn how to take scrolling screenshots on Windows PC? Well, here you go, with the best tools to capture scrolling screenshots!
Two Finger Scroll Not Working On Windows 10 [Solved]
Listed down are six troubleshooting methods worth trying to resolve ‘2 fingers scroll not responding on Windows 10′.
| Best Workarounds (2020) | Double Finger Scroll Not Working On Windows 10 [Solved] |
|---|---|
| FIX 1: Update the Touchpad Drivers (Recommended) | Learn How to Update Drivers Manually & Automatically? Discussed Are the Step by Step Procedure to Roll Back Touchpad Drivers! |
| FIX 2: Enable the Two-Finger Scrolling (Mouse Properties) | If by any Chance the 2 Finger Scroll Feature is Disabled. Learn how to enable the functionality on your Windows 10 PC/Laptop. |
| FIX 3: Change Mouse Pointer | For Several Users, changing the Mouse Pointer has turned out to be an Effective Solution to fix Double Finger Scrolling Not Working. |
| FIX 4: Edit Windows Registry | Making Certain Alterations in the Windows Registry can help you fix this annoying issue. |
| FIX 5: Perform A Hard Reset | Performing a hard reset is a step by step procedure to clear driver instruction. Learn how to reset it? |
| FIX 6: Changing Touch Events API In Chrome | If the Touch API is disabled in the browser, you need to enable it to resolve touchpad two-finger scroll, not working problems. |
| FIX 7: Video Tutorial | Not interested in reading? Watch this quick tutorial to Fix Two Finger Scroll Not Working on Windows 10! |
FIX 1: Update The Touchpad Drivers (Recommended)
Updating the drivers is probably the best workaround to resolve two fingers scroll not working on Windows 10.
Automatic Method: An automatic driver updater like Smart Driver Careis the quick and easy solution to update & install device drivers. It synchronizes your PC drivers according to the latest version and supports a large number of devices. Smart Driver Care will thoroughly scan your computer and will find out if the touchpad requires any update or not. If yes, it will automatically update the driver with the latest and most compatible versions, and you are ready to go!
Step 1 – Install & launch Smart Driver Care.
Step 2 – Click on the Start Scan button.
Step 3 – This will thoroughly scan your device and will list all the potential devices that need a quick driver update. Click on the Update All button.
That's all! You can enjoy up-to-date drivers on your Windows 10 device. Moreover, you can observe a noticeable performance boost!
Note: Using Smart Driver Care you can backup previous driver versions as well. This would help you to restore the drivers when everything was working normally.
In Case: You are using Smart Driver Care for the first time:
We suggest our users to Rollback Touchpad Drivers, to see if it resolves the double finger scrolling not working issue. To do so, follow the steps below:
Step 1: Open the Run command window by pressing Windows key+R. Here, type devmgmt.msc and open Device Manager.
Step 2: Click on the ‘Mice and other pointing devices' and as the options come up, right-click on the Touchpad device & choose 'Properties'.
Step 3: From the next section, navigate to ‘Driver' tab. Here, select ‘Roll Back Driver' option and press the OK button. (In case, Roll Back Driver button is greyed out, you are not allowed to do so.)
Step 4: Finally, click OK button to apply the changes. Reboot the PC to implement and save the new changes.
This should probably help you to quickly fix ‘2 Fingers Scroll Not Working On Windows 10 PC/Laptop'.
FIX 2: Enable The Two-Finger Scrolling (Mouse Properties)
We might be thinking that two fingers scroll is not working, but in reality, this feature could be disabled accidentally. So, let's check out how to enable two-finger scrolling on Windows 10?
Step 1: Open Control Panel, and click on Hardware and Sound.
Step 2: Under Devices and Printers, locate ‘Mouse' & click on it.
Step 3: Navigate to the Device Settings tab. And click on the Settings. (Device Settings tab will only appear when Touchpad Driver is installed)
Step 4: In the next section, you will find ‘MultiFinger Gestures' in the left column. Expand it, enable ‘Two-finger Scrolling' and click the Applybutton.
Alternatively, follow these steps to enable the feature & resolve two fingers scroll not working on Windows 10:
Step1: Press Windows key + I and navigate to the System Settings.
Step 2: Locate the ‘Devices' icon, and click on it.
Step 3: From the left-hand panel, select ‘Touchpad' and click it open.
Step 4: Now find Scroll and Zoom and tick ‘Drag two fingers to scroll' option. This way, the Two Fingers Scroll feature will be enabled successfully. You can also change the Scrolling direction using the below settings.
FIX 3: Change Mouse Pointer
Changing the Mouse Pointer has certainly worked out for several users. So, it's worth trying to resolve touchpad two-finger scrolling not working on Windows 10.
Step 1: Navigate to the Control Panel by either searching it from the Start menu or typing ‘Control Panel' in the Run command window.
Step 2: Look for Hardware and Sound, and click on it.
Step 3: Under Device and Printers option, click on Mouse.
Step 4: As the Mouse Properties window appears, select Pointers from the tab.
Step 5: Select the desired Scheme from the drop-down menu of choice. When satisfied, apply it and click OK.
Hopefully, now you can use Touchpad two fingers scrolling without any hassles!
FIX 4 – Edit Windows Registry
If the aforementioned workarounds didn't help you to fix the two fingers scroll not responding problem on Windows 10 PC or Laptop, try editing the registry values. Well, before starting we would like to bring this to your notice that the Registry Editor is a powerful tool & changing certain entries can hamper your computer overall. So, we highly recommend to back up your Registry before making any changes. Here's an easy guide to follow to backup & restore Windows Registry!
Step 1 – Launch Registry Editor. Press Windows key + R > Type regedit & hit Enter.
Step 2- Follow the path in the Windows Registry Editor:
HKEY_CURRENT_USERSoftwareSynapticsSynTPTouchPadPS2
Step 3- On the right-side panel, you'll notice numerous keys.Double-click on any key and change the values according to the guidelines mentioned below.
Restart your PC & check if the problem of ‘touchpad two-finger scroll, not working' got solved!
FIX 5- Perform A Hard Reset
Performing a hard reset is a step by step procedure to clear driver instruction. This will help users to reload their device's instructions from drivers & software. Don't confuse this process with OS reformat; no data will be missing in the process.
Step 1- Shut down your Windows 10 device successfully.
Step 2- Now remove all the attached peripheral devices. Don't forget to unplug the AC adapter & your Battery.
Step 3- You need to press & hold the Power button for at least 15 seconds.
Step 4- Now reinsert the battery & plug the AC adapter back.
Step 5 – Turn on your device & select option Start Windows Normally from the Startup menu & click the Enter button.
Make sure you perform Windows Updateas well to update all the device drivers once all the peripheral devices are connected.
Smart Scroll 4 12
FIX 6: Change Touch Events API In Chrome Browser
Well, if you are still not able to use the 2-fingers scrolling feature, this can probably be due to the Touch API, which might be disabled in the browser. Even though it is the rarest of the cases, there's a probability that it's disabled. In such a case, follow the steps below:
Smart Scroll 4 1000
Step 1 – Launch Chrome Browser & navigate to Chrome Flags. To do so: Type Chrome: //flags/ in the Address Bar and hit the Enter button.
Step 2 – Now press, CTRL + F & find Touch API's present.
Step 3 – If any of them are marked as default or disabled, change them to Enabled or Automatic.
Save the changes successfully & exit the Chrome browser.Restart your system & check if the problem Two Fingers Scroll Not Working on Windows 10 is fixed or not!
FIX 7 – Video Tutorial
Watch this quick tutorial to Fix Two Finger Scroll Not Working on Windows 10!
Frequently Asked Questions
Smart Scroll 4 1/2
Q1. Why Did My Two Finger Scroll Stop Working?
Mostly, there are certain problems with your Touchpad Drivers, due to which your double-finger scrolling has stopped responding. In such cases, you need to fix the corrupted & faulty drivers.
Q2. What To Do If My Touchpad Isn't Working?
We have covered this annoying Windows 10 issue in detail; you can refer toour complete guide to fix problems when Touchpad isn't working.
Q3. How Do I Fix A Double Finger Scroll Quickly?
The quickest way to fix the annoying issue is to Update your Drivers with adedicated Driver Updater Utility like Smart Driver Care & reboot your PC. You'll notice instant changes in your system and can enjoy smooth functioning overall.
Two Finger Scroll Not Working On Windows 10 [Solved]
If you cannot scroll with touchpad, these solutions mentioned above will most probably help you, and you will be able to explore two-finger scrolling functionality once again on your Windows 10, 8 or 7 laptops.
Feel free to send comments and feedback in the section right below. And keep following us on Facebook & YouTube for more tech-updates.
13 Responses
